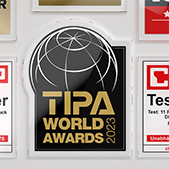Allgemeine Fragen
Häufige Fragen und Antworten aus vielen Bereichen
Hier finden Sie praktische Antworten auf ganz allgemeine Fragen. Zum Beispiel, was Sie tun können, wenn Sie eine Frage haben, die hier nicht beantwortet wird oder welche Möglichkeiten der Unterstützung es neben Telefon und E-Mail noch gibt. Wir beantworten Ihre Fragen zu den Produktpreisen und Angeboten, zum Druckverfahren und den AGB.
Erhalten Sie so eine hilfreiche Unterstützung zu jeder Tageszeit. Wir stehen Ihnen gerne mit Rat und Tat zur Seite!